|
Kontakte
Copyright (c) Global IP Telecommunications GmbH | Phone +49 6445 279971 0
|   |
Kontakte
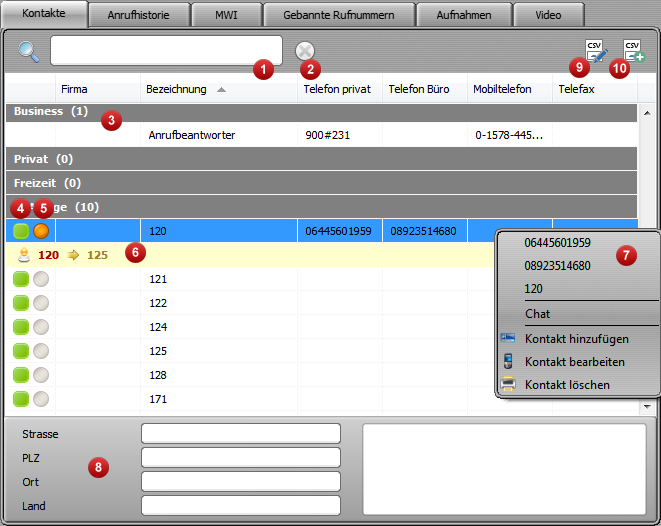
|
Nummer |
|
Beschreibung |
|
|
1 |
Suchfeld (Filter)
|
||
|
2 |
Filter zurücksetzen
|
||
|
3 |
Titelzeile einer Kontaktgruppe |
||
|
4 |
Präsenzinformation (hier grün)
|
||
|
5 |
Besetztlampenfeld
|
||
|
6 |
Gespräch heranholen | Pick Up (gelb unterlegt)
|
||
|
7 |
Kontaktdetail-Kontextmenü
Durch einen Doppelklick auf einen Kontakt wird automatisch eine Rufanwahl durchgeführt. Beinhaltet der Kontakt mehr als eine Rufnummer, so wird das Kontaktdetail-Kontextmenü geöffnet um eine der verfügbaren Rufnummern auszuwählen. |
||
|
8 |
Kontakt-Schnellinformation
|
||
|
9 |
CSV Export
|
||
|
10 |
CSV Import
|
||
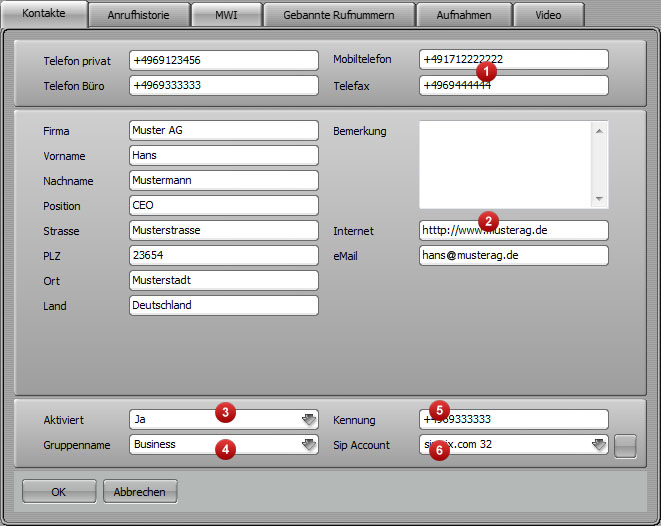
|
Funktionstaste |
|
Beschreibung |
|
|
1 |
Rufnummern
|
||
|
2 |
Kontaktdetails
|
||
|
3 |
Präsenzstatus und Besetzlampenfeld aktivieren
|
||
|
4 |
Gruppenname
|
||
|
5 |
Präsenzstatus SIP-Kennung
|
||
|
6 |
Presenzstatus SIP-Konto Zuordnung
|
||