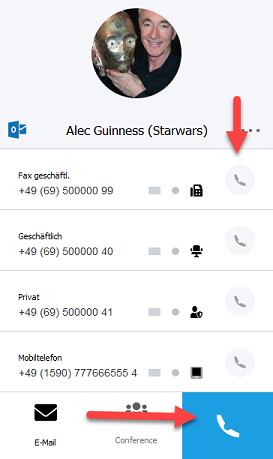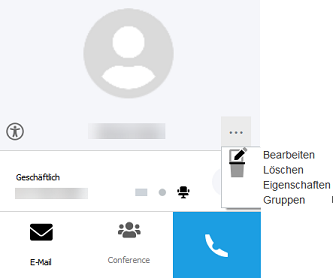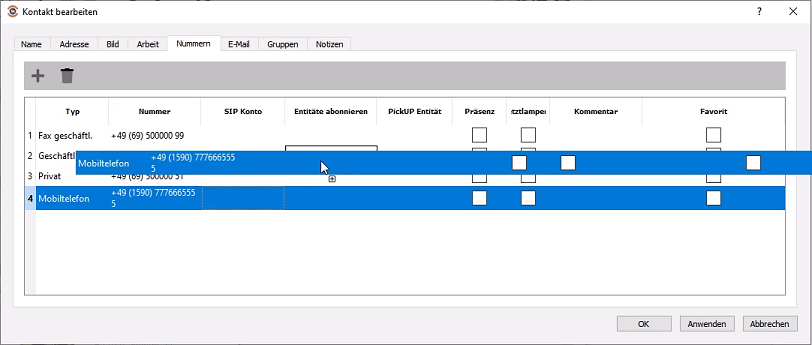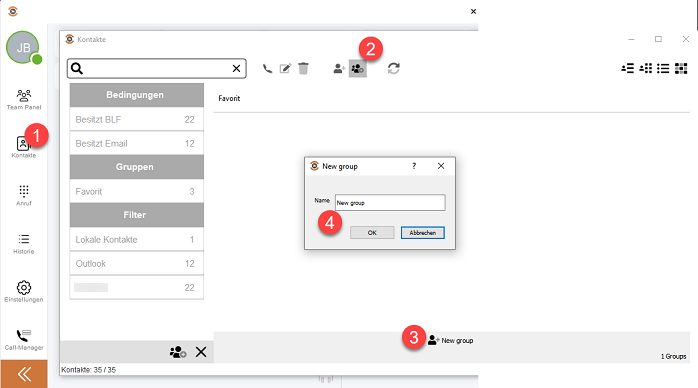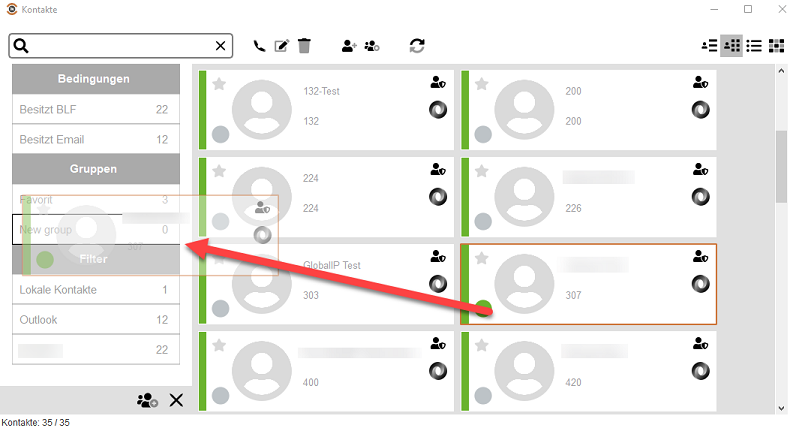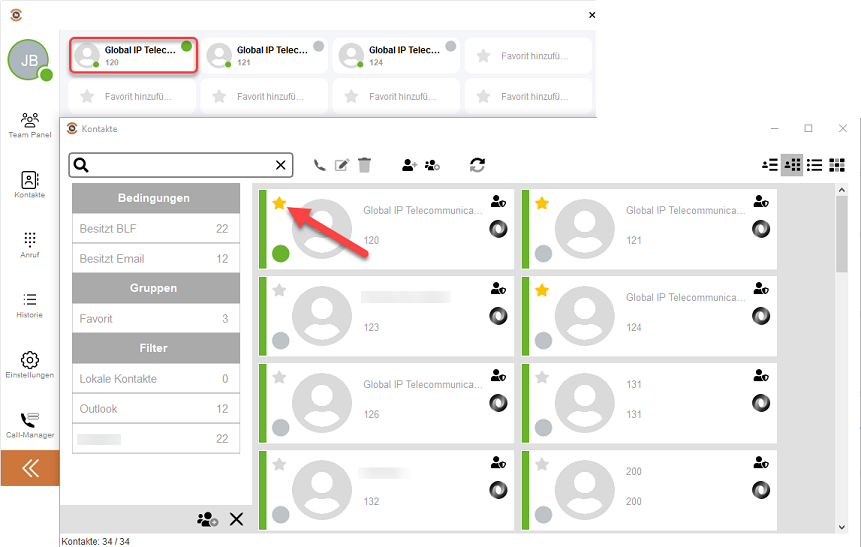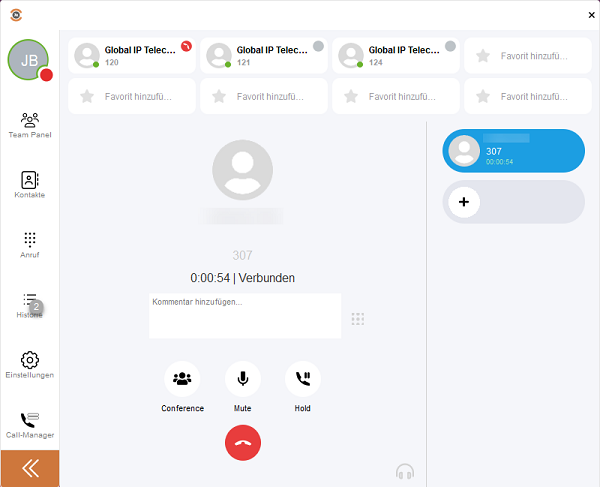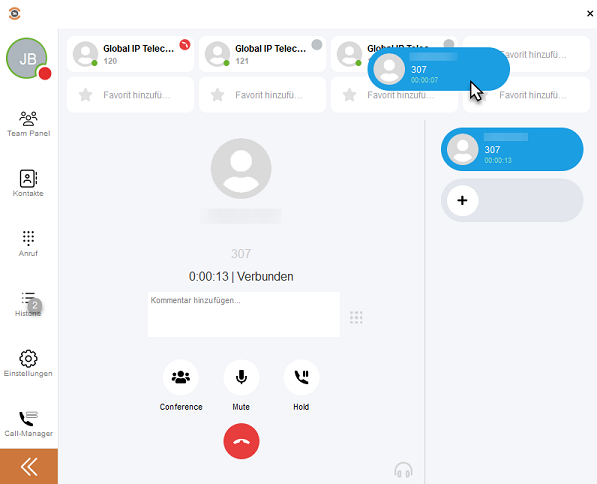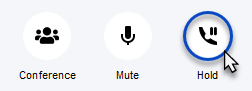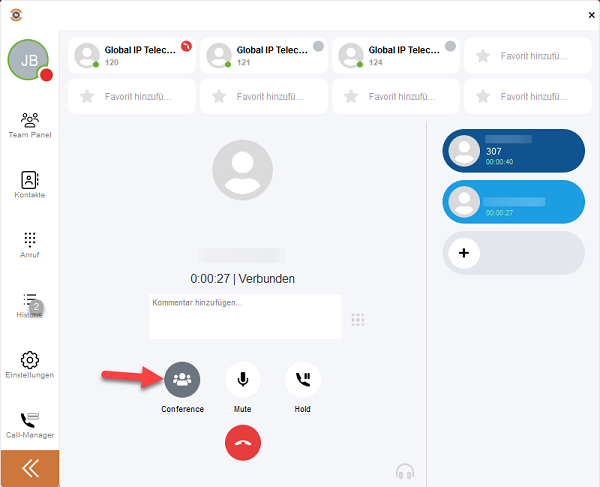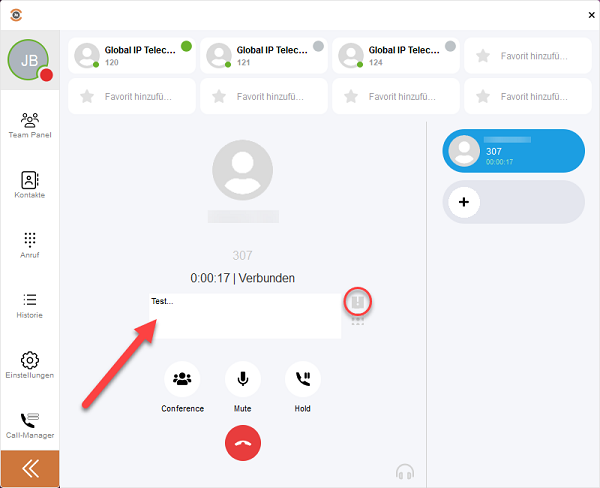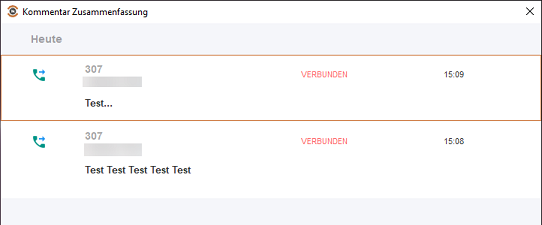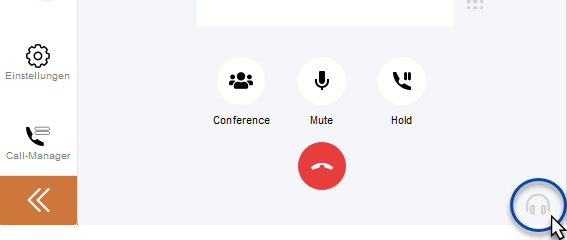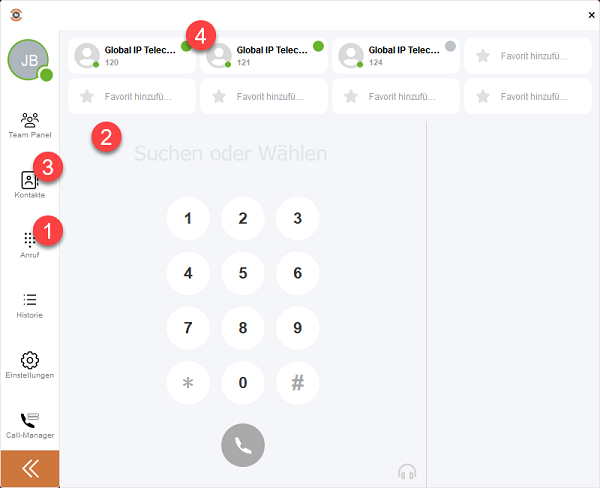
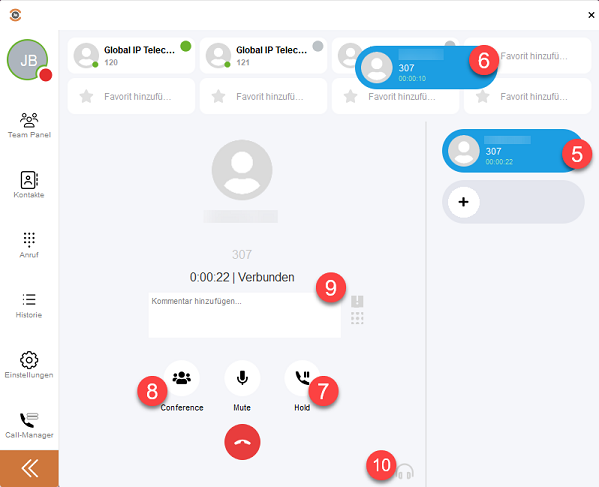
Nummer |
Beschreibung |
1 |
Tastatur über "Anruf" aufklappen
? oder den orangefarbenen Button (im CTI-Modus blau) mit den zwei Pfeilen verwenden.
|
2 |
Tastenfeld
Um eine Rufnummer zu wählen, können Sie die Eingabe über das Tastenfeld vornehmen, oder die Rufnummer via Tastatur in dem Bereich Suchen oder Wählen eintippen. Die Rufnummer wird gewählt, indem Sie auf das Hörer-Symbol klicken oder die Eingabetaste benutzen.
Durch Eingabe eines Namens in dem Feld Suchen oder Wählen werden vorhandene Kontakte durchsucht und passende Ergebnisse im Bereich der Favoriten angezeigt. Ein Klick auf den gewünschten Kontakt öffnet die Kontaktinformationen. Sie können die primäre Rufnummer mittels des blauen Hörer-Symbols, oder weitere Rufnummern mittels des grauen Hörer-Symbols, anrufen. Zusätzlich steht Ihnen die Möglichkeit bereit, dem Kontakt eine E-Mail zu schreiben oder den Kontakt zu verwalten. Die Kontaktherkunft wird Ihnen über das Symbol, links des Namens, angezeigt.
|
3 |
Kontakte erstellen & verwalten
Das Kontaktfenster öffnen Sie indem Sie auf Kontakte in der Werkzeugliste klicken. Über das Kontakt-hinzufügen-Symbol oben in der Aktionsleiste kann ein neuer Kontakt erstellt werden.
Sie können Informationen wie Name, Adresse, Rufnummer, E-Mail zuweisen. Mit einem Klick auf Anwenden wird der Kontakt Ihrer Kontaktliste hinzugefügt.
Durch einen Linksklick markieren Sie einen Kontakt. Ein markierter Kontakt kann direkt angerufen, bearbeitet oder gelöscht werden.
Durch einen Rechtsklick auf einen beliebigen Kontakt, öffnen sich die Kontaktinformationen.
Über den 3-Punkte-Button können Sie den Kontakt bearbeiten, löschen, oder einer Gruppe hinzufügen.
Unter dem Reiter Nummern im Bereich Kontakt bearbeiten können Sie die primäre Rufnummer eines jeden Kontakts definieren.
Sie können auch einen neuen Kontakt über die Historie erstellen, indem Sie einen Rechtsklick auf dem Kontakt auslösen, welchen Sie hinzufügen möchten.
Kontakt-Gruppen erstellen
Um eine Gruppe aus Kontakten zu erstellen, klicken Sie in der Werkzeugliste des Mia Phones auf Kontakte 1. In dem Kontaktfenster klicken Sie nun auf das Gruppe-erstellen-Symbol 2.
Am unteren Rand finden Sie die Funktion + New Group 3. Es öffnet sich ein Dialog-Fenster 4 in dem Sie einen Gruppennamen wählen und eintragen können. Mit einem erneuten Klick auf das Gruppen-erstellen-Symbol, gelangen Sie wieder in die normale Kontaktübersicht.
Einen Kontakt einer Kontakt-Gruppe hinzufügen
Um einen Kontakt einer Gruppe hinzuzufügen, kann dieser via Drag & Drop auf die im Kontaktfenster links aufgeführten Gruppen gezogen und somit zugewiesen werden. Alternativ können Sie mit einem Rechtsklick auf den Kontakt die Kontaktinformationen öffnen und das 3-Punkte-Menü den Kontakt einer Gruppe zuweisen.
|
4 |
Favoriten
Um in die Kontaktübersicht zu gelangen, klicken Sie auf „Favorit hinzufügen“, oder auf den Menüpunkt Kontakte in der Werkzeugleiste.
|
5 |
Call-Tabs
Sollten Sie in einem aktiven Gespräch sein, können Sie rechts unterhalb des ersten Call-Tabs einen weiteren Call-Tab öffnen. Hierfür klicken Sie auf das „+“.
Während eines Gesprächs stehen Ihnen zudem die Funktionen Kommentar und DTMF zur Verfügung. Um einen Kommentar zu machen, tragen Sie Ihre Anmerkungen in das angezeigte Feld ein. Sobald das Gespräch beendet wird, wird der Kommentar automatisch in der Anrufhistorie gespeichert.
|
6 |
Anruf Transfer oder Anruf Pickup
Anruf Transfer
Sie können Anrufe via Drag & Drop weiterleiten/vermitteln. Hierfür ziehen Sie den Call-Tab auf das gewünschte Vermittlungsziel. Dieses Ziel kann ein Kontakt (Favorit in der Tastatur, Kontakt im Team Panel, Kontakt im Kontaktfenster), ein Call-Tab, oder eine beliebige Rufnummer in der Tastatur, oder im Call-Manager sein.
Für einen kalten Transfer kann während des Klingelns eines eingehenden Anrufs ein zusätzlicher Call-Tab geöffnet, eine Rufnummer in der Tastatur oder im Call Manager eingetragen und der Call-Tab des eingehenden Anrufs auf diese Rufnummer via Drag & Drop gezogen werden. Gleiches gilt für Transfers von aktiven Gesprächen.
Anruf Pickup
Die Klicken auf den blauen Pfeil sind Sie in der Lage einen eingehenden Anruf bei einem Ihrer Kollegen anzunehmen.
|
7 |
Anrufe halten und makeln
Aktive Anrufe können mittels „Halten“-Button gehalten werden. Sollten Sie mehrere Call-Tabs offen haben, können Sie durch Auswählen des gewünschten Call-Tabs zwischen den Leitungen makeln.
|
8 |
Konferenz einleiten
Alle aktiven Call-Tabs können mittels „Konferenz“-Button zu einer Konferenz zusammengeführt werden. Ein erneutes Klicken auf den „Konferenz“-Button beendet die Konferenz.
|
9 |
Kommentare hinzufügen
Während eines Gesprächs können Sie Kommentare zu dem jeweiligen Gespräch verfassen, welche automatisch in einer Zusammenfassung gespeichert werden. Dies gibt Ihnen die Möglichkeit bei einem nächsten Gespräch wichtige Informationen direkt und ohne großen Aufwand einsehen zu können. Sie können beliebig neue Kommentare hinzufügen oder bereits bestehende mit einem Rechtsklick löschen.
In der Kommentar Zusammenfassung sehen Sie dann alle Einträge, die Sie in Verbindung mit diesem Kontakt geführt haben.
|
10 |
Audiogerät wechseln
Sie können über das Kopfhörer-Symbol das Endgerät für Audio & Mikrofon auswählen. Zusätzlich finden Sie unter Einstellungen ? Mediengeräteeinstellungen weitere Optionen zur Verfügung.
|
Die aufgezeigten Funktionsmerkmale sind von dem verbundenen Gerät (Hardwaretelefon)
oder von dem Softwaretelefon abhängig.
Die hier aufgeführten Merkmale können daher von der erwarteten Funktionsfähigkeit abweichen.